Canva as a Garden Design Tool
Plan your next garden project in Canva, the free online design program.
I love Canva. It gives the power back to the people. If you are unfamiliar, it is an online design program that is easy to use and allows anyone to create videos, presentations, invitations, event flyers and the list goes on. How can Canva help you as a gardener? It’s a free and easy tool for plant people to visualize our designs on paper… by way of the computer. We gardeners are planners by nature and getting our ideas out of our heads and onto paper helps us to bring our visions to life.
I use Canva to plot out my garden beds and to help conceptualize container plantings. It’s electronic sketching. Building a bed or border on the screen first, allows me to see how varying colors work with one another; what I find handiest is plotting how many plants will comfortably fill a space. In a nutshell, I create the garden bed with a one-inch to one-foot scale and then place shapes mimicking the plants at their mature size in the bed. It’s a gardener’s video game!
Get started with Canva
Go to Canva.com and sign up for an account. Canva has two levels—a free and a paid level. You can get along fine with the free version, but as you might expect, you get more at the paid level, like more photos and graphics to choose from. The paid-level is $12.99 a month ($10 if you sign up for a year) and you can get a 30-day free trial. If you can imagine using it for other projects in your life, the paid level might be worth it, but fair warning–it’s fun to work in and you may end up being the go-to person for fundraising flyers and family reunion invites.
Canva is easy to learn, intuitive and user-friendly. The “help” that is built into the program is useful and a Google search is a great resource, too. I’ll walk through the steps I take to create a garden bed groundplan.

Create your blank canvas.
Click on “custom size” in the purple header bar towards the right. Select “inches” from the drop-down menu, enter the height and width of your garden bed, click “create new design” and—ta-da!—you have a document. As mentioned, I design at a scale of one inch equals one foot. For a 10-foot by 14-foot garden bed, I create a document that is 10 by 14 inches.

Add rulers and a grid to aid in design.
Go to “file” → “view settings” → “show rulers and guides” to display rulers on the top and side of your design. Then go again to “file” → “view settings” → “add guides,” click on “custom” and enter the number of columns and rows to match the height and width of your design and click “add guides.” In my example, I used 14 rows and 10 columns. Also “select ruler.”
Add structural elements and plants to your design.

To lay down elements like sidewalks, rocks, and structures, go to “elements” and search for shapes that mimic what you are looking for. You can use a single circle, square, rectangle, etc. to represent it or lay down several and “group” them. To group elements, drag your mouse over all the items to select them and an option to “group” them will pop up. You can also search for graphics like pavers, and rocks to add these items. Click on these elements once you have found one you like and they will appear on your design. You can select the element, drag the corners in or out to resize, and position them to where you wish.
I add plants two ways. I’ll search for a plant in the “elements” tab. You will be surprised at how detailed you can get with a variety, and it will show up; ‘Sum and Substance’ hosta and Ligularia dentata are a couple examples. If a graphic appears that you like, you can click on that and use it, like I did with hosta in the example.
I also like to use “frames,” which can be found in the “elements” tab. Scroll down to find frames towards the bottom. Frames are shapes that you can drag a photo or graphic onto and fill with graphics or photos. Find a shape that mimics the general shape of the plant or a grouping of the plants. I generally use ovals. Place the chosen frame on the design and size and position it. I search for a particular plant and when I’ve found it, I drag it onto the frame to fill it.
When placing elements in your design, it’s helpful to be familiar with the “position” option that brings elements backwards and forwards in the design. Click on your element, click on “position” and move forward and backward. You can also select the element and right click on it to bring up the option.

Label the plants
Adding text boxes and formatting them to your liking is easy and fun. Click on “text” and choose a “text style.” When you click on it, it will be added to your design. Format with the font and size of your choice and position over the plant. You can resize the type by dragging the corners in and out. With a text box selected, click on “effects” and choose “background,” which will help your text stand out.
Download your groundplan
If you have the free plan, you cannot download your design, but you can take a screenshot of it to save it. To your computer. If you happen to have the paid plan, Go to share → download and select an option to download to your computer. You can either print your design or even share it on social media and wow your friends. I use this same process to mock-up container plantings.
As with anything, the more you practice, the better you get at Canva. Allow yourself to play. It’s fun! To really learn it, you need to use it. There are a plethora of trainings and tutorials out there, including some within Canva.
Consider downloading the Canva app to your phone to work in when you’re on the go. You can design plantings anywhere. Assembling a container garden as you wait for a doctor’s appointment is quite soothing.
Eric Johnson is a longtime contributor to Northern Gardener® magazine and a lifelong gardener.
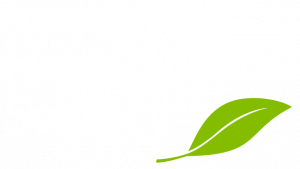

😊